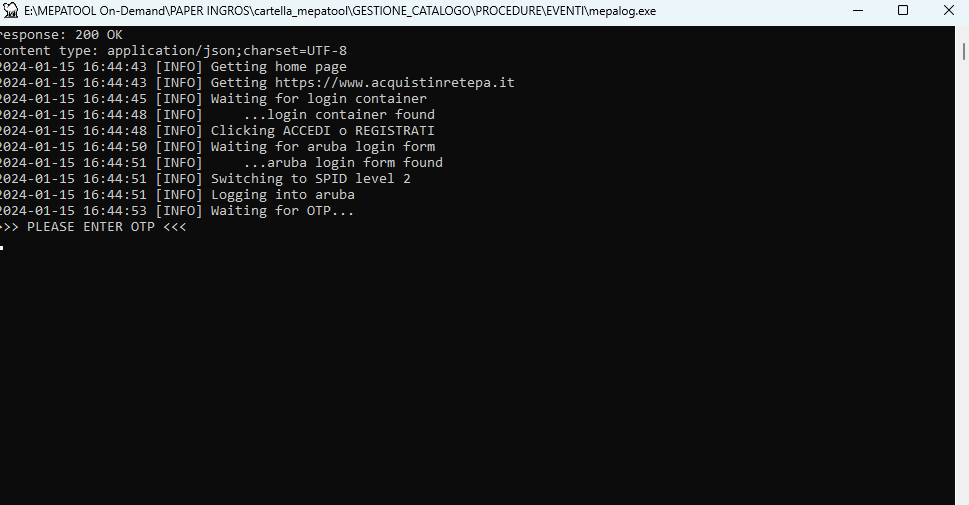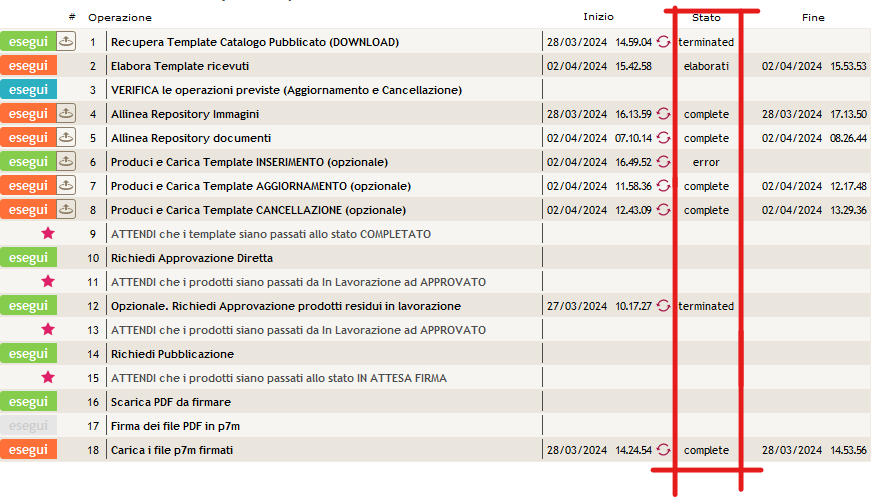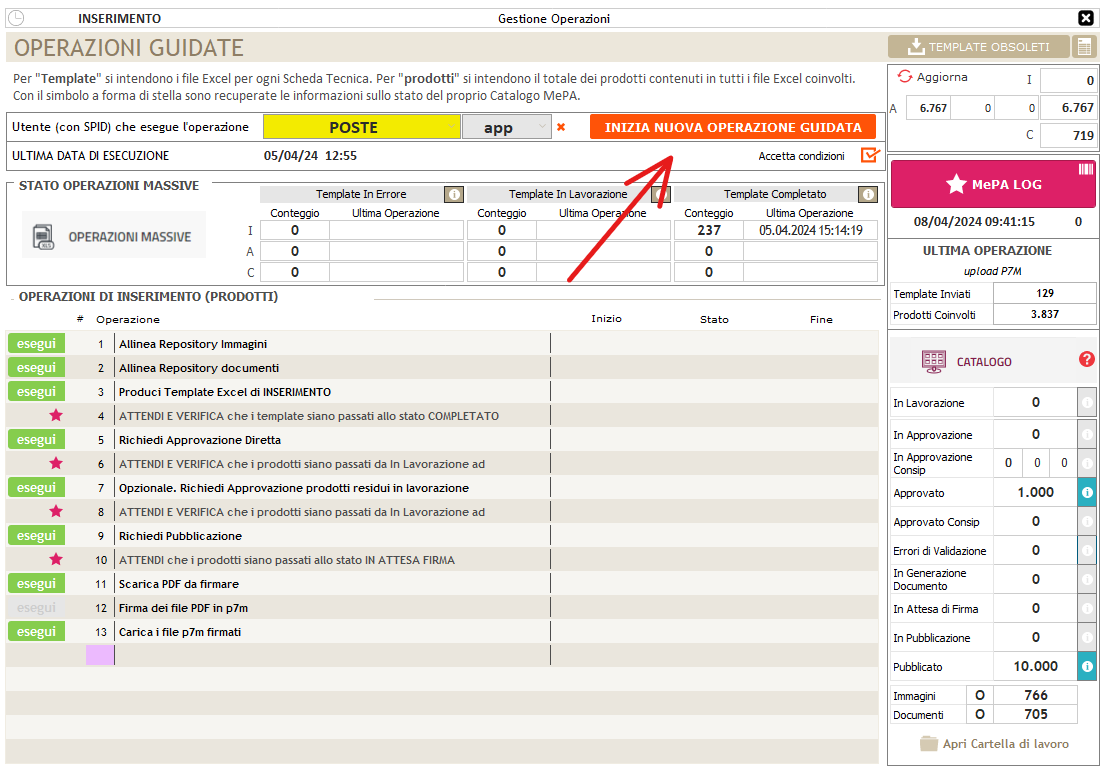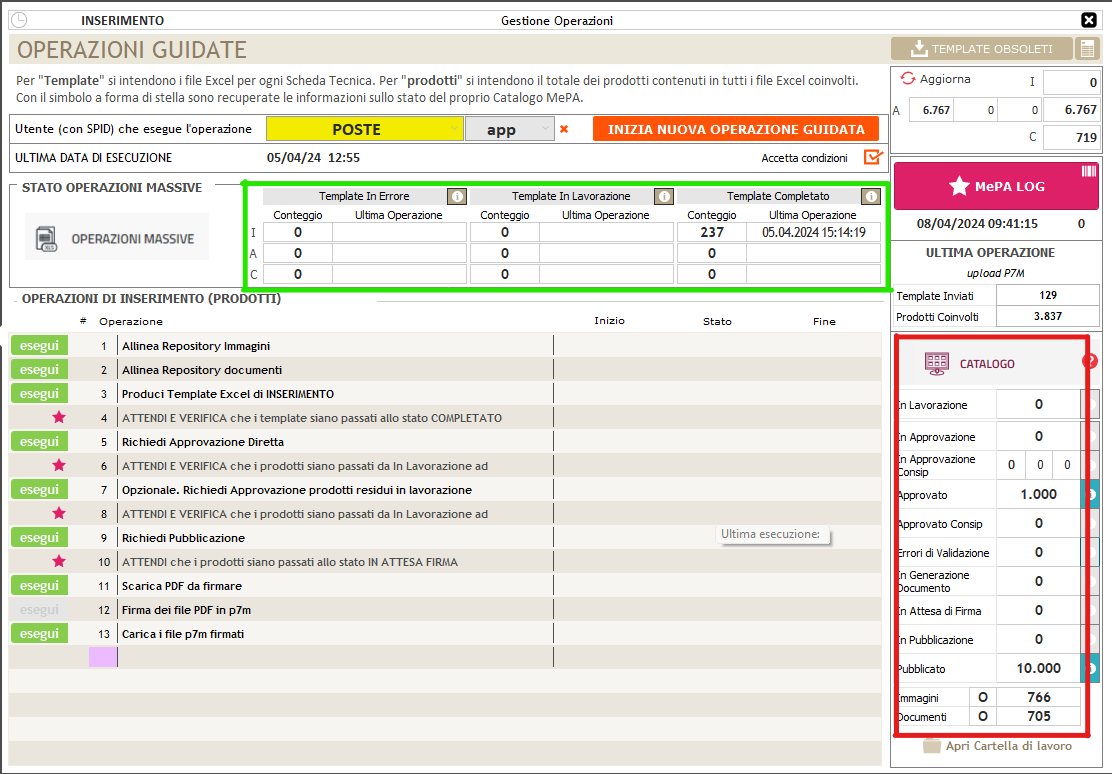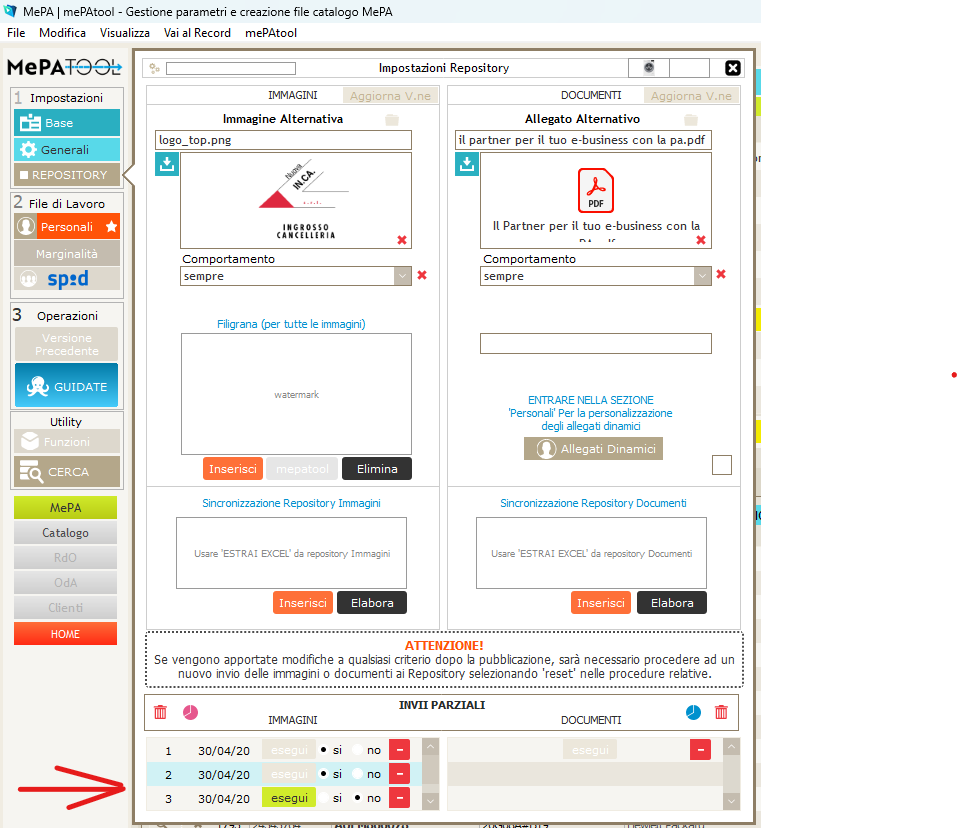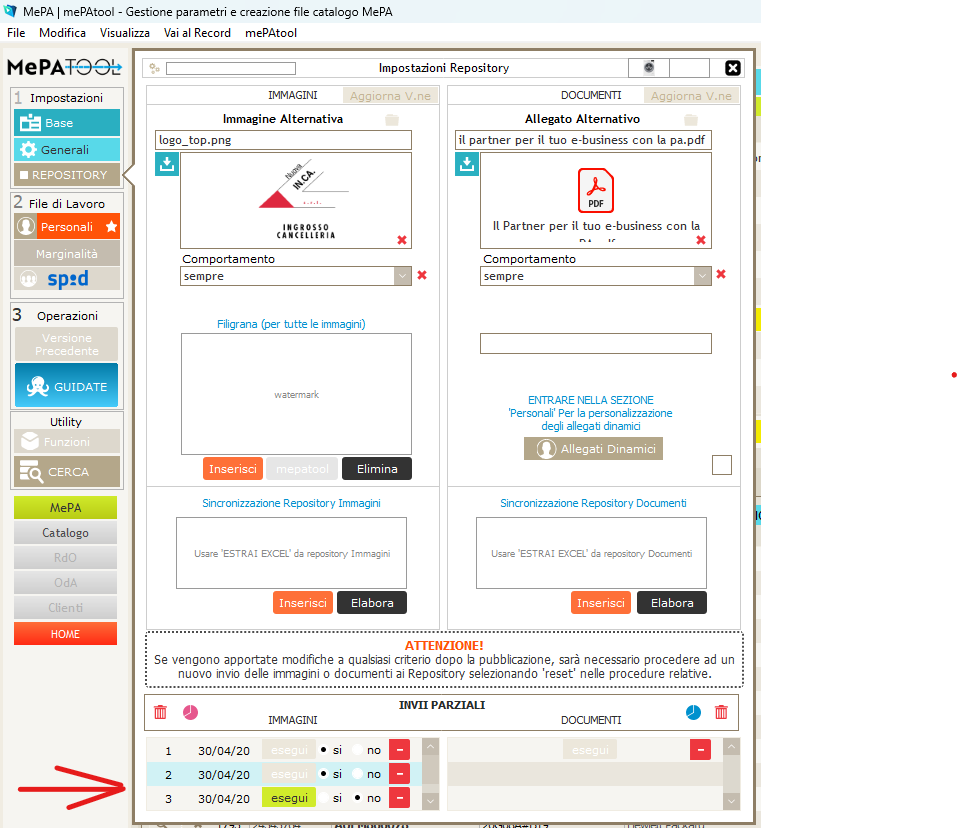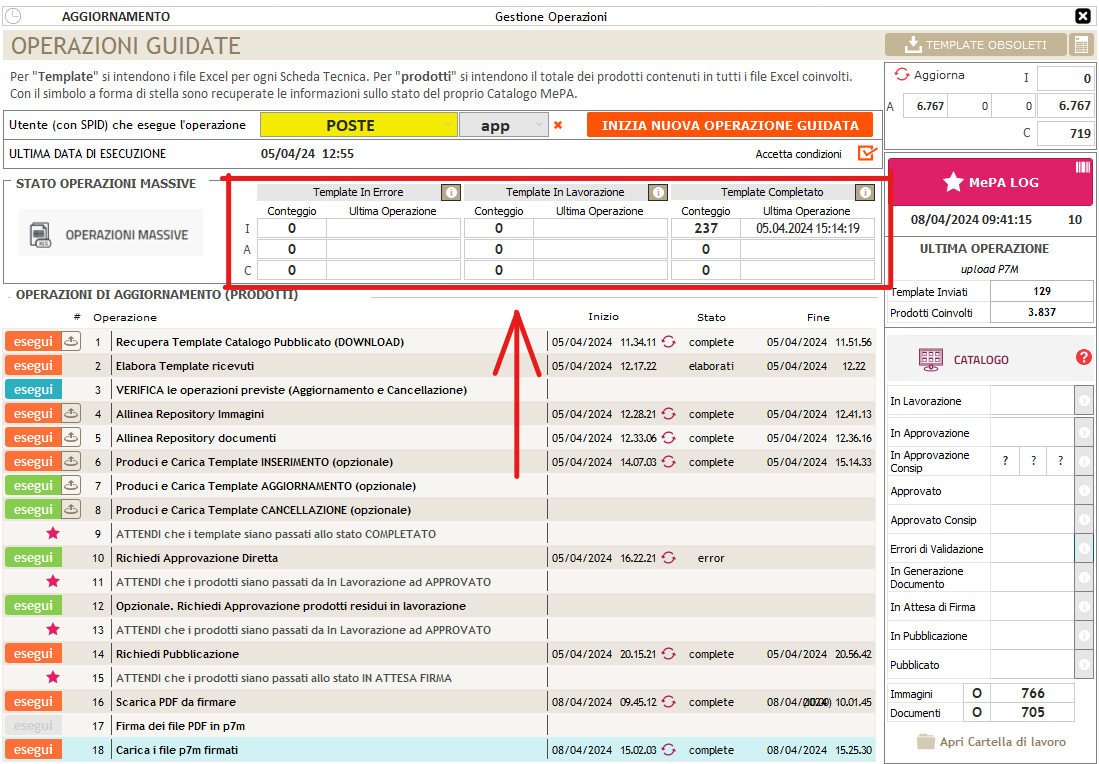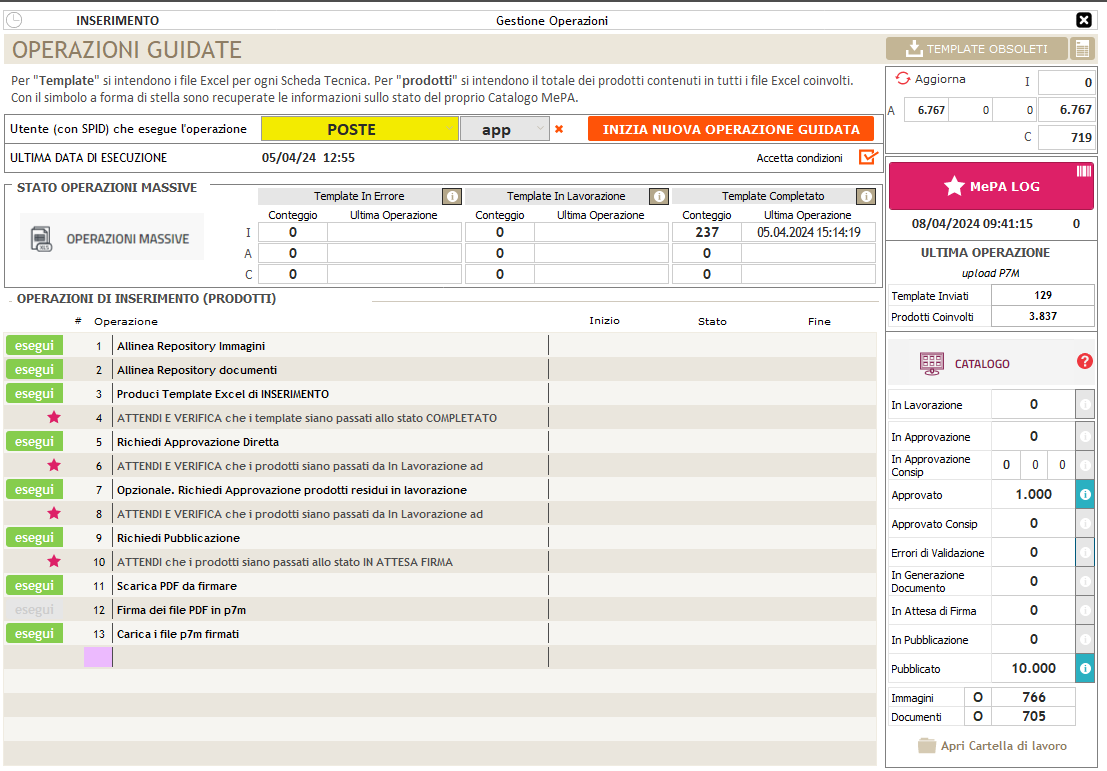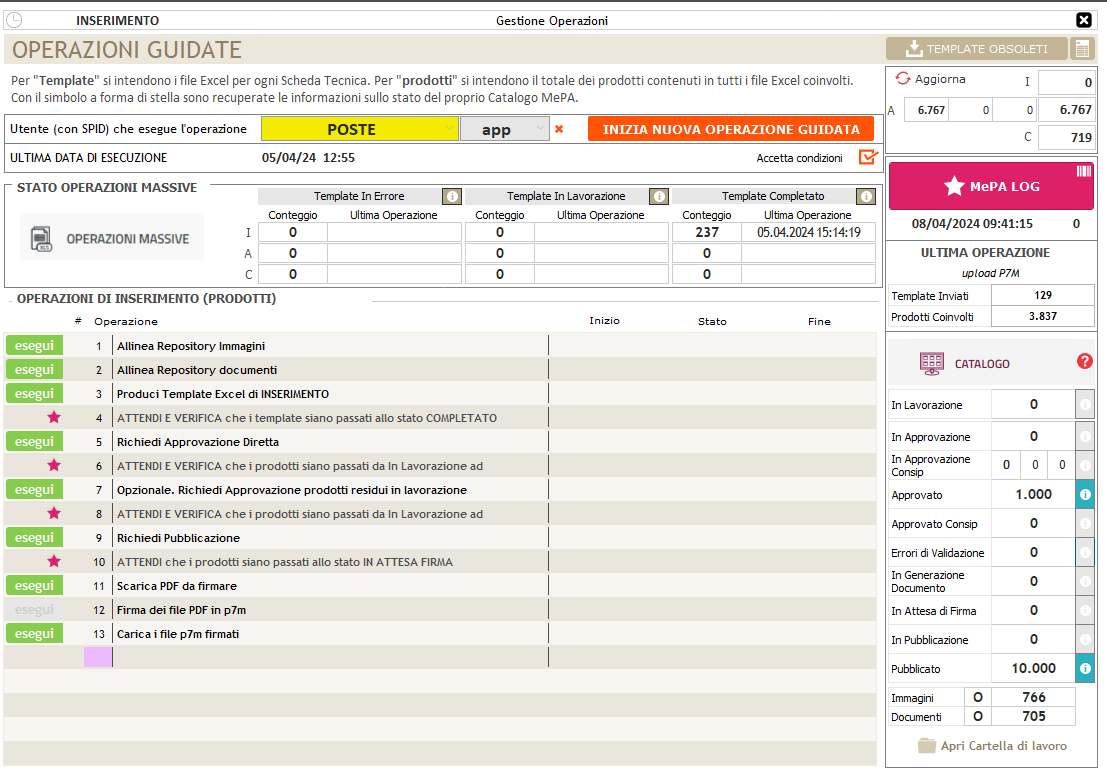PRIMO Inserimento
Operazioni Guidate
Tutte le operazioni che vanno a lavorare sul catalogo MePA (Consip) vengono effettuate dalla sezione "GUIDATE" del modulo MePA di MePATOOL.
Fare click quindi sul pulsante "GUIDATE" e successivamente su "INIZIA UNA NUOVA OPERAZIONE GUIDATA" selezionando la voce "A" per effettuare un'operazione di primo inserimento.
Ci verrà subito chiesto se "Prosegui" (Proseguire con le operazioni) oppure "Esegui" (Eseguire il MePALOG)
⭐MePALOG
Il Mepalog è un operazione che permette tramite ESEGUIBILE di recuperare tutte le informazioni relative allo stato dei Template Excel e degli Articoli sul MePA, per evitare di dover monitorare l'esito delle operazioni manualmente dal portale MePA.
All'inizio delle operazioni sarebbe opportuno farlo per verificare che non ci siano operazioni in corso sul portale e che quindi come nell'immagine tutti gli stati degli articoli siano a 0 (tranne lo stato "Pubblicato")
I PASSAGGI DA EFFETTUARE PER PORTARE A TERMINE L'OPERAZIONE DI PRIMO INSERIMENTO SONO I SEGUENTI:
1. Allineamento Repository immagini
Fare click sul pulsante Esegui relativo al passaggio "1.Allineamento Repository immagini"
Verrà richiesto se eseguire l'operazione con la funzione "Reset" o "Standard"
-RESET: Si utilizza solamente nel caso in cui sia necessario ricaricare tutte le immagini
-STANDARD: Si utilizza tutte le volte che si intende pubblicare le immagini sul MePA, la prima volta pubblicherà tutte le immagini e successivamente pubblicherà per differenza solamente le immagini mancanti
Una volta selezionata la funzione Reset o Standard, inizierà l'esportazione delle immagini, che vengono compresse in file .zip secondo le direttive Consip.
Una volta completata l'operazione di Esportazione delle immagini e compressione(la prima volta può richiedere molto tempo, in base al numero di immagini da pubblicare), comparirà un avviso che presenta un pulsante "Pubblica".
Fare click sul pulsante "Pubblica"
A questo punto se i pacchetti di immagini sono meno di 450 elementi, la pubblicazione avviene direttamente tramite un solo ESEGUIBILE, se viceversa sono più di 450, la pubblicazione dei file .zip viene suddivisa in più ESEGUIBILI, che vengono eseguiti automaticamente uno dopo l'altro pertanto sarà necessario fare più attenzione alla procedura poiché potrebbero essere richiesti svariati OTP (Si consiglia di verificare lo stato degli eseguibili ca. ogni 30 min)
Attendere quindi il completamento dell'operazione prima di passare al passaggio successivo
2.Allineamento Repository documenti
Il passaggio 2 è analogo al numero 1 relativo alle immagini quindi:
Fare click sul pulsante Esegui relativo al passaggio "2.Allineamento Repository immagini"
Verrà richiesto se eseguire l'operazione con la funzione "Reset" o "Standard"
-RESET: Si utilizza solamente nel caso in cui sia necessario ricaricare tutti i documenti
-STANDARD: Si utilizza tutte le volte che si intende pubblicare i documenti sul MePA, la prima volta pubblicherà tutti i documenti e successivamente pubblicherà per differenza solamente i documenti mancanti
Una volta selezionata la funzione Reset o Standard, inizierà l'esportazione dei documenti, che vengono compressi in file .zip secondo le direttive Consip.
Una volta completata l'operazione di Esportazione dei documenti e compressione(la prima volta può richiedere molto tempo, in base al numero di documenti da pubblicare), comparirà un avviso che presenta un pulsante "Pubblica".
Fare click sul pulsante "Pubblica"
A questo punto se i pacchetti di immagini sono meno di 450 elementi, la pubblicazione avviene direttamente tramite un solo ESEGUIBILE, se viceversa sono più di 450, la pubblicazione dei file .zip viene suddivisa in più ESEGUIBILI, che vengono eseguiti automaticamente uno dopo l'altro pertanto sarà necessario fare più attenzione alla procedura poiché potrebbero essere richiesti svariati OTP (Si consiglia di verificare lo stato degli eseguibili ca. ogni 30 min)
Attendere quindi il completamento dell'operazione prima di passare al passaggio successivo
3.Produci Template EXCEL Inserimento
Con questo passaggio MePATOOL andrà a scrivere tutti gli articoli da inserire sui template EXCEL scaricati direttamente dal profilo MePA nel passaggio di Registrazione e attivazione del tool.
Fare quindi click sul pulsante Esegui relativo al passaggio "3.Produci Template EXCEL Inserimento", fare attenzione agli avvisi che ci presenta il programma, e procedere.
Gli avvisi più importanti da considerare sono:
- Template Obsoleti: avvisa che ci sono dei template di inserimento da aggiornare, con il pulsante PROCEDI, si procede al download delle schede obsolete e la procedura di inserimento dei template excel si ferma, si dovrà quindi ripetere il passaggio "3.Produci Template EXCEL Inserimento" una volta che i template aggiornati saranno scaricati e attivati.
Con il pulsante NON ORA verrà ignorato il download dei template obsoleti e il software procederà con la scrittura dei file - Schede in pausa: avvisa che si sono delle schede tecniche in pausa (messe in pausa dai creatori dello slot o dall'utente) perché sono ancora in fase di aggiornamento e il caricamento di queste schede potrebbe mandare in errore gli articoli perché non ancora aggiornati, saranno possibili 2 scelte INCLUDI, carica comunque questi template; ESCLUDI non carica i template in pausa.
I template in pausa non caricati saranno poi considerati nelle successive operazioni di inserimento che verranno effettuate successivamente.
Una volta che il processo sarà terminato comparirà un avviso, fare click quindi sul pulsante Pubblica per iniziare la procedura di pubblicazione tramite ESEGUIBILE.
4.ATTENDI e VERIFICA che i template siano passati allo stato completato
In questo passaggio l'unica cosa da fare è attendere che il portale finisca l'elaborazione dei Template EXCEL inviati.
E' possibile monitorare il portale sia manualmente che tramite il MePALOG in quanto nella sezione a metà della schermata ci riporta lo stato dei template.
Dovremo attendere quindi che tutti i template inviati siano nello stato "Completato" e che di conseguenza nello stato "In lavorazione" non ci sia nulla.
5.Richiedi approvazione DIRETTA
Con questo passaggio verrà avviato un ESEGUIBILE che invierà tutti gli articoli dallo stato In Lavorazione allo stato Approvato.
Fare quindi click sul pulsante esegui relativo al passaggio 5.Richiedi approvazione DIRETTA.
Fare attenzione agli avvisi forniti dal programma, verrà richiesto di inserire la data in cui sono stati inseriti i template excel sul MePA, un dato reperibile anche sul MePALOG oppure tramite la data inizio/data fine del passaggio 3.
A questo punto verrà avviata la procedura tramite ESEGUIBILE
6.ATTENDI e VERIFICA che i prodotti siano passati da "In approvazione" a "Approvato"
In questo passaggio analogamente al punto 4 sarà necessario attendere che sia il portale a concludere le operazioni di approvazione.
Sarà possibile verificare questi passaggi sia manualmente sul portale MePA sia tramite il MePALOG.
La situazione attesa è questa: tutti gli articoli sono nello stato APPROVATO, in caso contrario attendere c.a. 20 minuti e effettuare una nuova verifica.
7.Opzionale. Richiedi Approvazione prodotti residui in lavorazione
Questo passaggio è OPZIONALE non significa che questo passaggio non sia obbligatorio, ma significa che sarà necessario utilizzarlo solo nel caso in cui dopo l'esecuzione del passaggio "5.Richiedi approvazione DIRETTA" ci siano ancora degli articoli nel catalogo nello stato "In lavorazione"
In questo caso fare click sul pulsante esegui relativo al passagio 7.Opzionale. Richiedi Approvazione prodotti residui in lavorazione, a questo punto ci verrà richiesto se eseguire o saltare questo passaggio, nel caso in cui ci siano prodotti in lavorazione fare click su Esegui.
A questo punto verrà avviato un processo tramite ESEGUIBILE che andrà ad inviare in approvazione tutti i prodotti residui.
8.ATTENDI e VERIFICA che i prodotti siano passati da "In approvazione" a "Approvato"
In questo passaggio analogamente al punto 4 sarà necessario attendere che sia il portale a concludere le operazioni di approvazione.
Sarà possibile verificare questi passaggi sia manualmente sul portale MePA sia tramite il MePALOG.
La situazione attesa è questa: tutti gli articoli sono nello stato APPROVATO, in caso contrario attendere c.a. 20 minuti e effettuare una nuova verifica.
9.Richiedi Pubblicazione
Questo passaggio serve a generare tutti i file PDF da firmare, vengono generati più file, ciascuno con un numero di articoli prestabilito in base a quanto riesce a sopportare il portale MePA.
Questo perché generare un solo file (max 10000 righe, limite imposto dal MePA) sarebbe impossibile poi da riallegare a causa della pesantezza del file.
Fare click quindi sul pulsante esegui relativo al passaggio 9.Richiedi Pubblicazione, verrà avviata una procedura tramite ESEGUIBILE che invierà tutti i prodotti dallo stato Approvato allo stato In Attesa Firma.
10.ATTENDI che i prodotti siano passati allo stato IN ATTESA FIRMA
In questo passaggio è necessario monitorare manualmente o tramite MePALOG che tutti gli articoli si trovino nello stato "In Attesa Firma", se sono ancora presenti articoli nello stato "Approvato", ripetere il passaggio 9. Richiedi Pubblicazione.
11.Scarica PDF
Questo passaggio scarica dal portale tutti i file PDF dal portale tramite ESEGUIBILE, e li salva all'interno della cartella accessibile in questo modo:
Fare click sul pulsante Apri cartella di lavoro in basso a destra sotto al MePALOG, all'interno della schermata GUIDATE.
Selezionare la cartella PDF e poi DOWNLOAD qui si troveranno i file PDF da firmare.
12.Firma
Firmare i file PDF selezionando l'impostazione P7M, l'unico formato accettato da Consip, e spostare i file all'interno della cartella UPLOAD, raggiungibile in questo modo:
Fare click sul pulsante Apri cartella di lavoro in basso a destra sotto al MePALOG, all'interno della schermata GUIDATE.
Selezionare la cartella PDF e poi UPLOAD, qui dovranno essere spostati i file firmati (.p7m)
13.Carica P7M
Questo passaggio servirà solo per fare l'upload dei file p7m.
Fare quindi click sul pulsante esegui relativo al passaggio 13.Carica P7M, verrà avviato un processo tramite ESEGUIBILE che si occuperà del caricamento dei file.
Una volta terminato l'eseguibile, verificare che tutti gli articoli si trovino nello stato Pubblicato, manualmente sul portale o tramite MePALOG